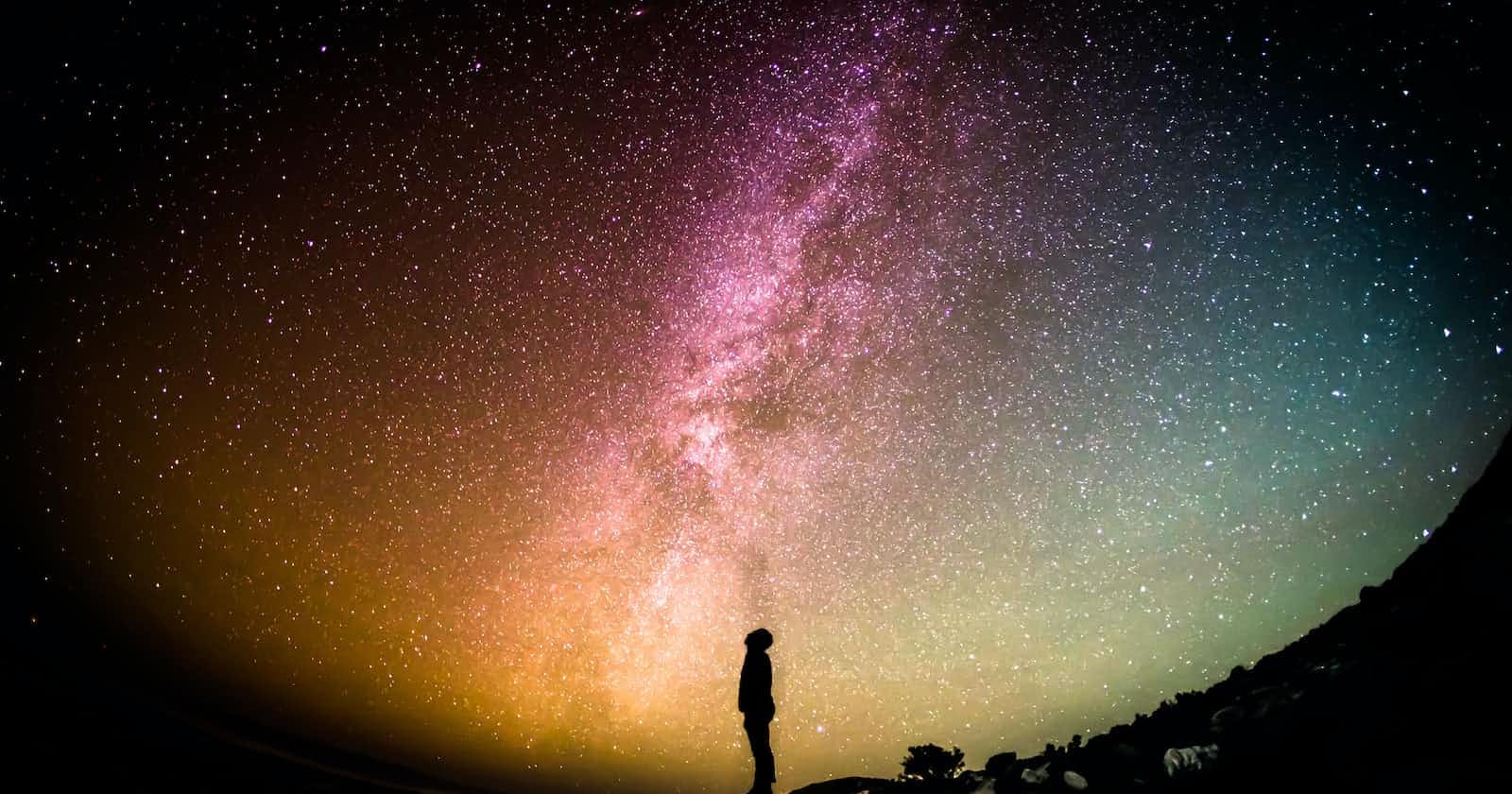The internet has become an integral part of our lives. We use it for everything from keeping in touch with friends and family to getting our work done.
But the internet can be a huge time sink. We can spend hours browsing aimlessly, clicking on links that lead us down a rabbit hole of information.
That's why it's important to know how to use the web efficiently. In this article, we'll share some tips and tricks for using the web more effectively.
We'll start with some basics, like how to use your web browser's built-in features to save time. Then we'll move on to more advanced topics, like how to use browser automation and shortcuts.
By the end of this article, you'll be able to get the most out of the web and save time in your everyday life.
Using Your Web Browser
Your web browser is your gateway to the internet. It's the software that you use to view web pages, and it's packed with features that can save you time.
Most web browsers have built-in features that make it easy to find the information you're looking for. For example, all major browsers have a search bar that lets you search the web directly from your browser.
Many browsers also have a built-in bookmarking system. This lets you save your favorite websites so you can easily find them again later.
And if you come across a website that you want to share with someone, most browsers make it easy to do so. Just look for the share button and choose how you want to share the link.
If you're using a web browser like Google Chrome, you can also install extensions. These are small pieces of software that add extra features to your browser.
There are extensions for everything from saving passwords to blocking unwanted ads. And there are even extensions that can automate repetitive tasks, like filling out online forms.
We'll talk more about how to use extensions later on. For now, just know that they can be a great way to save time while you're browsing the web.
Using Keyboard Shortcuts
One of the quickest ways to save time while you're using your web browser is to learn some keyboard shortcuts.
With keyboard shortcuts, you can perform common tasks with just a few keystrokes. This can be a huge time saver, especially if you find yourself doing the same thing over and over again.
For example, the shortcut for opening a new tab in Google Chrome is “Ctrl+T”. So instead of reaching for your mouse and clicking on the “+” icon, you can just hit those two keys and a new tab will open.
Here are a few more examples of common keyboard shortcuts:
Ctrl+W: Close the current tab
Ctrl+L: Go to the address bar
Ctrl+D: Bookmark the current page
Ctrl+T: Open a new tab
Ctrl+Shift+T: Reopen the last closed tab
F11: Enter or exit full-screen mode
To see a full list of keyboard shortcuts for your web browser, just look under the “Help” menu.
And if you can't find a shortcut for the task you're trying to perform, you can always create your own custom shortcuts. We'll show you how to do that later on.
Using Bookmarks
If you find yourself visiting the same websites over and over again, it's a good idea to bookmark them.
Bookmarks are like shortcuts to your favorite websites. They let you quickly access the websites you visit most, without having to remember the URL.
To bookmark a website, just look for the bookmark icon in your web browser's toolbar. Click it, and then choose where you want to save the bookmark.
Most browsers let you save bookmarks in a few different ways. You can create folders to organize your bookmarks, or you can save them to your browser's bookmark bar.
If you're using Google Chrome, you can also save bookmarks to your Google account. This lets you access your bookmarks from any computer or mobile device.
To do this, just click the “Star” icon in your bookmark bar. Then, sign in with your Google account and choose where you want to save the bookmark.
Using Browser Extensions
As we mentioned earlier, browser extensions are small pieces of software that add extra features to your web browser.
There are extensions for just about everything, from saving passwords to blocking unwanted ads. And there are even extensions that can automate repetitive tasks, like filling out online forms.
Installing extensions is easy. Just find the extension you want to install and click the “Add to Chrome” button.
Once the extension is installed, you'll see a new icon in your browser's toolbar. Click the icon to access the extension's settings and options.
Some extensions will also add new features to your web browser. For example, the LastPass extension will add a new icon to your password fields.
This lets you quickly generate strong passwords and save them to your LastPass account. You can then access your passwords from any computer or mobile device.
Another great extension is AdBlock. This extension blocks unwanted ads and pop-ups from appearing on your web pages.
It also blocks dangerous ads that can infect your computer with malware. And it speeds up your web browsing by reducing the amount of data that's downloaded.
If you're looking for more great extensions, just head to your web browser's extension store. For example, Google Chrome has an extension store that's packed with useful extensions.
Using Browser Automation
If you find yourself doing the same thing over and over again, you can use browser automation to automate the task.
Browser automation is a powerful way to automate repetitive tasks. And there are a few different ways to do it.
One popular way to automate tasks is with the iMacros extension. This extension lets you record your actions and play them back.
You can use iMacros to automate just about anything. For example, you can use it to fill out online forms or to scrape data from websites.
If you're a web developer, you can also use iMacros to test your web pages. Just record your actions and play them back to make sure everything is working as it should.
Another popular way to automate tasks is with the Tasker app. Tasker is a powerful Android app that lets you automate just about anything on your phone.
You can use Tasker to automate just about anything. For example, you can use it to turn off your WiFi when you're not using it. Or you can use it to automatically reply to text messages when you're driving.
The possibilities are endless. And the best part is, you don't need to be a programmer to use Tasker.
If you're looking for more ways to automate your life, check out our article on the best automation apps.
Customizing Your Browser
One of the best things about using a web browser is that you can customize it to suit your needs.
Most web browsers let you change the way your browser looks and feels. For example, you can change the theme, the font size, and even the layout.
You can also add new features to your browser with extensions. And if you're using a web browser like Google Chrome, you can even create your own custom shortcuts.
To do this, just head to the Chrome://extensions page. Then, click the “Keyboard shortcuts” link.
This will open a new page where you can create your own custom shortcuts. Just choose the extension you want to create a shortcut for and enter the shortcut keys.
Conclusion
Web automation, APIs, and shortcuts provide an easy way for users to get information and perform tasks quickly and easily. By automating tasks that would otherwise be performed manually, users can save time and increase efficiency.
As we've seen, web automation, APIs, and shortcuts can save us a lot of time and effort when it comes to performing tasks online. By taking advantage of these tools, we can get things done more quickly and efficiently. In conclusion, these tools can help us to get the most out of our time online.